oke kita langsung saja masuk ke tahap awalnya.
 |
Naruto Mozaik |
2. Kemudian setting lembar kerja
Lembar kerja ini di gunakan sebagai pattern.
Gunakan pixel yang besar. (Bagi yang tidak tahu apa itu piexel bisa membuka tautan berikut Apa Itu Pixel?) Pada Hal ini saya menggunakan ukuran gambar 1500x1500. oh ya, Gunakan ukuran yang square atau persegi agar lebih mudah.
3. Buat guide lines
oke, untuk mempermudah meletakkan foto foto yang akan di buat pattern buat guidelines. Dengan cara klik view kemudian klik New Guide.
Kemudian isikan pada space yang kosong dengan angka persentase 12.5% sebagai contoh. kemudian lanjutkan untuk kelipatannya hingga semua kolom (Horizontal) terpenuhi. kemudian lakukan hal yang sama pada baris(Vertikal).
4. Masukkan Foto Untuk Pattern
Karena kita akan membuat foto yang tersusun atas berbagai foto maka kita harus memasukkan foto yang akan kita gunakan pada lembar pattern yang sudah di beri guide lines. Dengan cara Klik File> Place. Kemudian sesuaikan foto dengan space pada setiap kolom dan baris(seperti pada gambar). Jika melebihi frame dari guide line anda dapat krop bagian foto yang tidak terpakai. dan lakukan hingga semua lembar kerja terisi oleh foto yang anda kehendaki.
5. Save Lembar Kerja Sebagai Pattern
Nah di sini merupakan hal yang penting,karena nantinya file ini yang akan di gunakan sebagai pattern. caranya yaitu dengan klik Edit > Difine Pattern.. Lalu beri nama pattern anda sesuai selera anda. hehehe
6. Memasukkan Foto Master
Nah hal ini yang juga penting di perhatikan, karena kualitas foto yang anda gunakan akan berpengaruh besar kepada hasil foto yang akan anda dapat. Semakin bagus dan besar nilai piexelnya semakin baik hasilnya, jadi usahakan gunakan foto yang berukuran besar. Untuk membukanya seperti biasanya.
7. Memasukkan Pettern
Nah inti dari foto mozaik ini adalah pada bagian ini, yaitu dengan cara memasukkan pattern yang kita buat tadi ke foto Master yang akan kita gunakan, seperti pada langkah 6. caranya dengan membuat layer baru di atas layer foto master tadi, kemudian Klik layer, lalu Klik Edit pada task bar, kemudian pilih fill(Shift+F5) kemudian pilih pattern, dan pilih pattern yang anda buat tadi. Kemudian oke.
8. Menjadikan Transparant
Agar Semakin epik, hal ini perlu di gunakan. yaitu dengan cara mengaktifkan layer yang kita fill dengan pattern tadi, kemudian klik Image > Adjustments > Desaturate(Shift+Ctrl+U) di sini dia akan menjadi hitam putih. Kemudian Ganti blening modenya menjadi Overlay. Kemudian tahap terakhir atur opacitynya sesuai dengan keinginan hingga menurut anda bagus.
9. Selesai
Ok tinggal upload ke IG atau jadikan foto profil akun sosmed anda.
Untuk lebih jelasnya anda dapat menonton Video Berikut:
Oke, semoga hal yang sederhana ini dapat membantu anda dan menambah wawasan anda soal desain.
Semoga bermanfaat, trimakasih telah berkunjung :D Desain , Teknologi , Tutorial


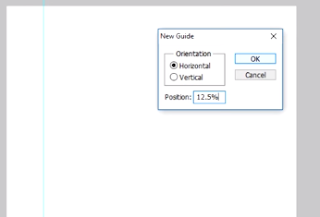









No comments:
Post a Comment