Cara Partisi HarDisk Di Windows 10 - Partisi hardisk merupakan hal yang di bilang sangat perlu dalam penggunaan komputer ataupun laptop. Karena jika hanya di jadikan satu partisi saja akan membuat komputer maupun laptop bekerja keras untuk membaca file file OS yang ada di dalam laptop atau komputer. Sehingga untuk mendapatkan performa yang baik untuk komputer sebaiknya hardrisk di partisi, sehingga anda dapat membagi-bagi file sistem operasi dengan file pribadi anda. Selain itu juga sistem operasi akan mudah untuk mengenali filenya. Selain itu saat anda menginstall ulang laptop atau komputer anda, anda tidak akan kehilagan data satupun, karena file data pribadi anda tersimpan di partisi yang berbeda denga file sistem operasi anda.
Nah, untuk melakukan Partisi terdapat dua cara, yaitu dari saat anda install ulang yang mana lewat bios, atau tanpa masuk ke install ulang atau pada saat windows berjalan normal. Oke, keduanya akan saya kasih tahu, berikut :
Cara Partisi Hardisk Saat Install Ulang
Ketika Install Ulang seperti pada post sebelumnya Panduan Lengkap Install Ulang Windows 10. Pada Proses tersebut anda akan masuk ke dalam menu partisi hardisk, seperti gambar di bawah, Gambar tersebut menunjukkan jika hardisk anda mempunyai hanya 1 partisi, sehingga anda perlu untuk membaginya, sehingga klik hardisk, dan klik New seperti gambar :
Kemudian Masukkan nilai atau kapasitas yang anda kehendaki, satuan angkanya dalam MegaByte(MB) sehingga jika ada 4 digit angka akan menunjukkan GigaByte (GB). Seperti pada contoh gambar berikut :
Ketika sudah mengisi berapa kapasitas yang di inginkan klik Applay seperti pada gambar, dan hardisk akan memformat dan selesai hardisk sudah terpartisi, seperti pada gambar berikut :
Cara Partisi Hardisk Tanpa Install Ulang / Menambah Partisi
1. Buka Device Manager
Untuk membuka ini dapat di lakukan dua cara, yaitu lewat start atau lewat library dengan cara klik kanan pada lambang komputer, seperti pada gambar :
 |
| Melalui start ketikkan computer management |
 |
| Melalui Explore dan klik kanan pada My Computer dan pilih manager |
 |
| Pilih Disk Management |
4. Kemudian Masukkan kapasitas yang ingin di bagi, satuan angkanya dalam MegaByte (MB)
5. Kemudian akan terbentuk freespace, dan anda dapat klik kanan pada drive freespace tersebut, kemudian klik New :
6. Oke, kemudian masukkan jumlah volume yang ingin di dapat, lalu klik next dan next dan partisi hardisk baru akan di format agar dapat digunakan, dan selesai, anda akan mendapatkan partisi baru.
Oke, segitu saja artikel kali ini, jika ada kebingungan dalam melakukannya, silahkan berkomentar, dan jika ada sesuatu yang kurang mohon di sempurnakan. Jangan Lupa Like dan Share, kali saja di luar sana ada yang membutuhkan info ini. Terimakasih telah mampir :)
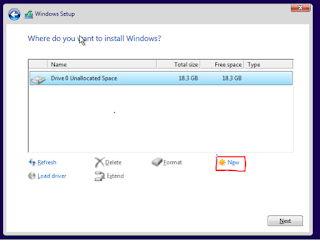





No comments:
Post a Comment